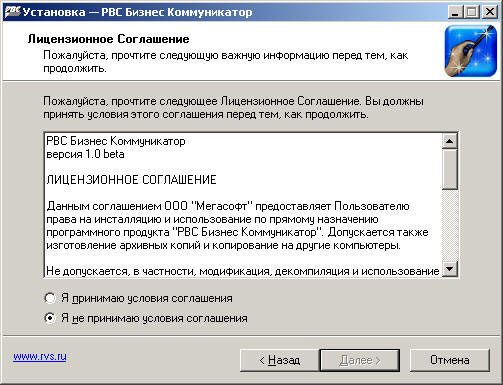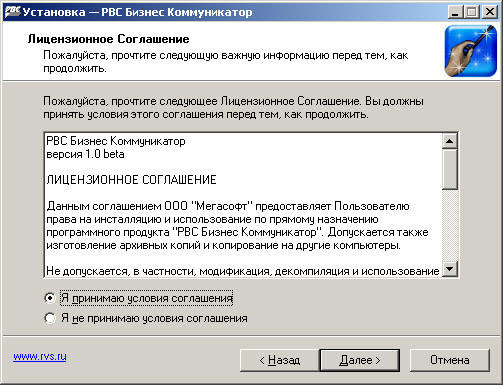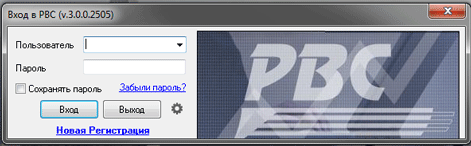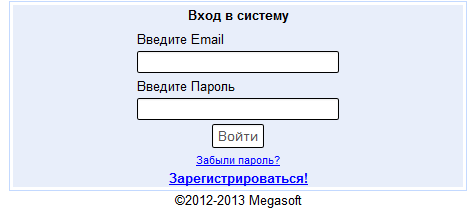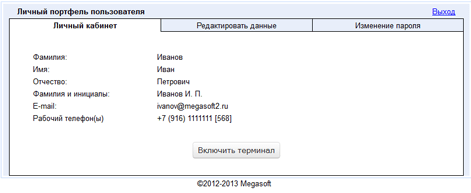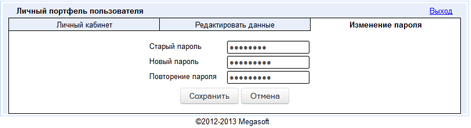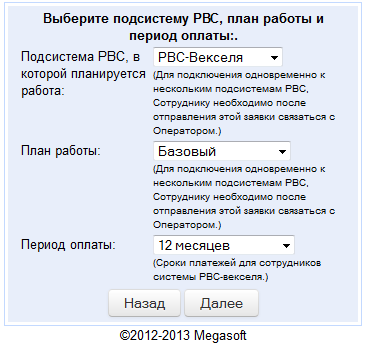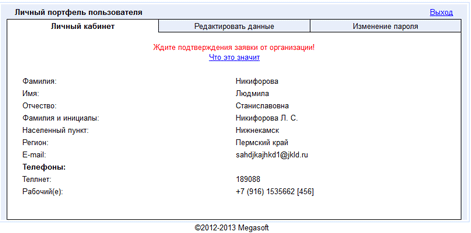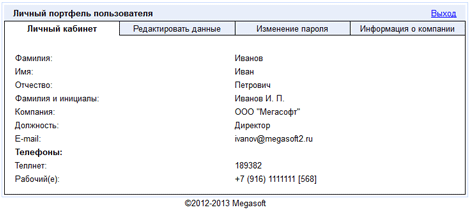Процедура установки пакета РВС 2
|
Ниже кратко перечислены основные шаги по установке пакета, который представляет из себя обычную программу для Windows.
Пакет РВС 2 может быть установлен на любой персональный компьютер с установленной операционной системой Windows ME / 2000 / XP / 2003 / Vista / 7 / 8 / 10.
- Если у Вас еще нет подключения к сети Интернет, то необходимо обратиться к любому провайдеру услуг Интернет и подключиться к сети.
Эти услуги стоят совсем немного.
- Если у Вас еще нет программного обеспечения для установки терминала, то вы можете найти установочный файл пакета РВС 2
тут.
Если вам понадобится MDAC 2.5, скачать его можно
отсюда.
- Инсталлируйте пакет РВС 2. Для этого запустите файл rvs.exe либо
с сайта
, либо из той директории, куда вы его сохранили.
- Пройдите процедуру регистрации для возможности выставления своих заявок в системе.
|
|
|
|
Далее все эти шаги описаны более подробно.
|
Требования к компьютеру
|
- Windows ME/2000/XP/2003/Vista/7/8.
- Internet Explorer 5.5 или выше.
- Microsoft Data Access Components (MDAC) 2.5 или выше.
- Выход в Internet.
- 200 МБ свободной памяти на жестком диске.
|
Выход в Интернет
|
Каналы глобальной сети Интернет используются для передачи информации между терминалами и серверами ТС.
Компьютер, используемый в качестве терминала, обязательно должен иметь возможность соединиться с Интернетом
(исключение составляет вариант использования терминалов в локальной сети, когда только для одного терминала достаточно иметь выход в Интернет).
Для подключения к сети Интернет необходимо обратиться к любому провайдеру услуг Интернет и подключиться к сети.
|
Установка пакета РВС 2
|
|
Устанавливать пакет РВС 2 для отдельного сотрудника можно более, чем на один компьютер. Для каждого нового сотрудника
процедура регистрации проводится отдельно.
После запуска файла rvs.exe (вы можете запустить его отсюда)
вам предстоит пройти диалог инсталляции пакета. Ваше активное
участие в нем предполагается в момент принятия лицензии, все остальное время можно просто нажимать кнопку Enter.
Итак, после запуска файла rvs.exe появится следующее окно:
|

|
|
Нажмите кнопку «Далее» и перейдите к следующему окну
|
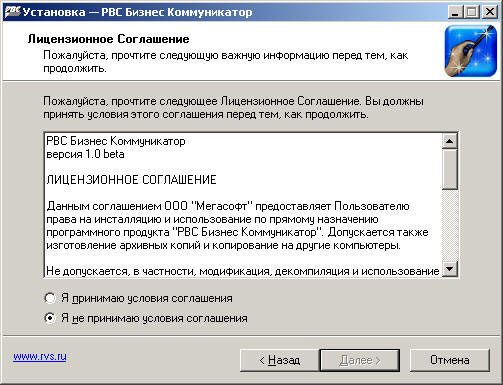
|
|
Прочитайте лицензионное соглашение. Если вы его принимаете, выберите соответствующий пункт и продолжите установку.
В противном случае откажитесь от установки. Если вы приняли лицензию, перед вами следующее окно:
|
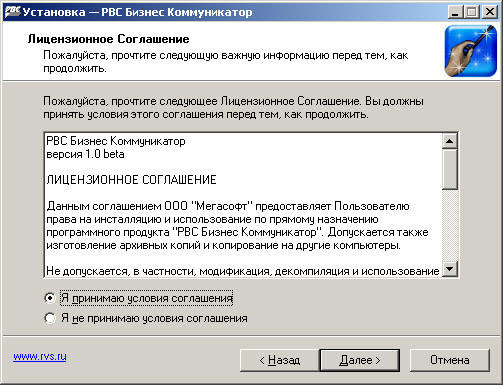
|
|
Теперь нажмите «Далее» -> «Далее» -> «Далее» -> «Далее» -> «Установить» -> «Завершить».
Процесс установки будет окончен, автоматически запуститься коммуникатор и будет предложено пройти регистрацию в окне «Мастере регистрации РВС».
|
Подробное описание процедуры регистрации
|
|
После установки, Вам необходимо пройти процедуру регистрации. Для этого необходимо нажать на кнопку «Новая регистрация».
|
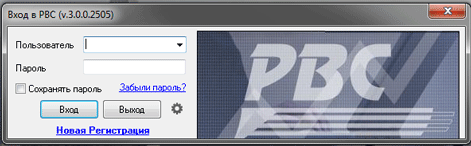
|
|
У Вас откроется браузер для продолжения процедуры регистрации. На этом этапе нужно кнопку «Зарегистрироваться!»
|
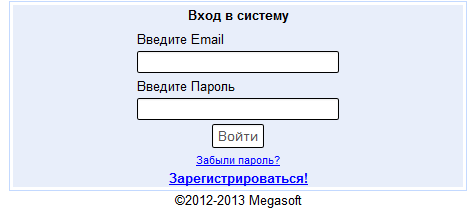
|
|
После нажатья Вы переходите на страницу «Единый центр авторизации деловой сети Бизнес Онлайн и заполняете поля регистрации. Обязательные поля выделены зеленым цветом. После заполнения нажимаете кнопку «Зарегистрироваться».
|

|
|
Далее Вы переходите в Личный портфель пользователя
|
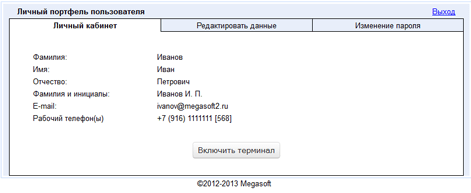
|
|
В нем Вы можете редактировать данные. После изменения нажать кнопку «Сохранить».
|

|
|
А также изменить пароль. После изменения нажать кнопку «Сохранить»
|
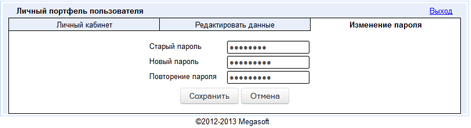
|
|
Для продолжения регистрации необходимо нажать кнопку «Включить терминал».
|
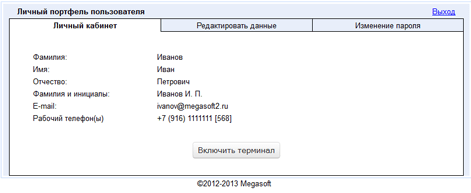
|
|
На следующем этапе регистрации необходимо выбрать подсистему РВС, план работы и период оплаты. Нажать Кнопку «Далее»
|
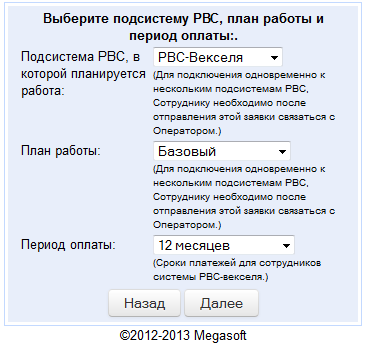
|
|
На следующем этапе регистрации необходимо нажать кнопку «Далее», т.к. регистрация физических лиц в РВС невозможна, за исключением ИП
(индивидуальных предпринимателей). Регистрация для ИП проходит так же как и для организаций.
|

|
|
На следующем этапе регистрации необходимо указать или зарегистрировать новую компанию.
Если организация уже зарегистрирована, то организацию нужно найти в списке и нажать кнопку «Далее». Для удобства можно воспользоваться
поиском – написав наименование организации и нажав кнопку «Поиск».
|

|
|
Если организация новая, то необходимо поставить галочку рядом с пунктом «Моей организации нет в списке».
|

|
|
Для организаций, которые были ранее зарегистрированы и выбрали свою компанию в списке, необходимо заполнить информацию о сотруднике
и нажать кнопку «Отправить заявку». Поля отмеченные (*) – обязательны для заполнения.
|

|
|
На следующем этапе новым организациям необходимо заполнить информацию об организации. Поля отмеченные (*) –
обязательны для заполнения. В поле «Населенный пункт» начните вводить название Вашего населенного пункта, из
выплывающего списка выберите его и поле «Регион» заполнится автоматически. После заполнения полей необходимо нажать кнопку «Зарегистрировать».
|

|
|
Ваша заявка отправлена. Необходимо дождаться подтверждения. Заявка будет подтверждена после оплаты по выставленному счету.
|
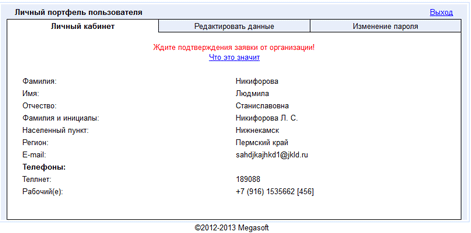
|
|
После подтверждения заявки Вы сможете войти в терминалы и личный кабинет со всеми привилегиями. Для входа в личный кабинет
используйте e-mail и пароль указанные при регистрации. Для входа в терминалы в качестве логина можно использовать
e-mail или номер теллнет и пароль. Номер теллнет можно уточнить в своем личном кабинете или обратившись в службу технической поддержки.
|
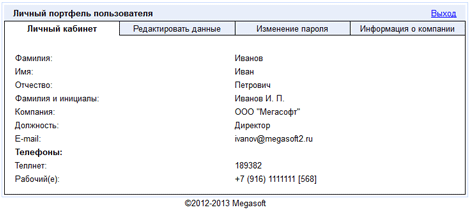
|
|
По вопросам связанным с выставлением счета, оплатой, уведомлением об оплате и т.п. обращайтесь по
телефону +7 (499) 704-55-03 (доб.5050 и 5070). По вопросам связанным с регистрацией обращайтесь по телефонам +7 (495) 408-83-54 и +7 (495) 576-21-92.
|